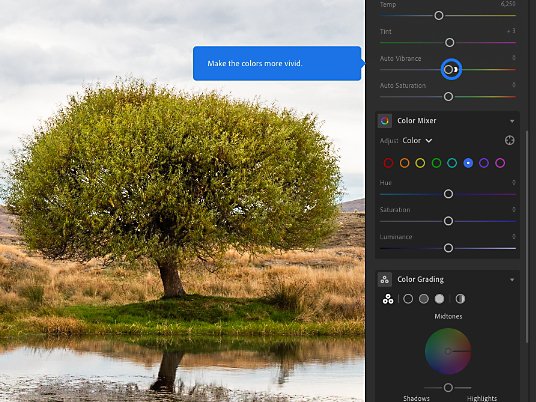Dalam era digital saat ini, fotografi telah menjadi bagian penting dari kehidupan sehari-hari. Namun, tidak selalu memerlukan peralatan mahal atau kamera profesional untuk menghasilkan foto berkualitas tinggi. Ada sejumlah aplikasi canggih yang dapat membantu Anda meningkatkan kualitas foto Anda langsung dari ponsel pintar Anda. Dalam artikel ini, kami akan memperkenalkan Anda kepada lima aplikasi unggulan yang dapat membawa foto Anda ke tingkat berikutnya.
Meningkatkan Kualitas Foto dengan 5 Aplikasi Unggulan
Dalam era digital saat ini, fotografi telah menjadi bahasa universal yang memungkinkan kita berbagi momen indah dan berharga dalam hidup kita. Namun, tidak selalu memerlukan peralatan fotografi mahal atau kamera profesional untuk menghasilkan foto yang menakjubkan. Berkat perkembangan teknologi, aplikasi fotografi canggih telah muncul dan mengubah cara kita memandang fotografi dengan ponsel pintar.
Dalam artikel ini, kami akan memperkenalkan Anda kepada lima aplikasi unggulan yang dapat membawa foto Anda ke tingkat berikutnya. Dari mengedit hingga memperbaiki komposisi, aplikasi ini memberi Anda alat yang Anda butuhkan untuk meningkatkan kualitas dan keindahan setiap foto Anda.
1. Adobe Lightroom
Adobe Lightroom adalah salah satu aplikasi pengeditan foto terbaik yang menyediakan alat yang kuat untuk mengubah foto biasa menjadi karya seni yang mengagumkan. Dalam tutorial singkat ini, kami akan memandu Anda melalui langkah-langkah dasar untuk memaksimalkan potensi foto Anda dengan menggunakan Adobe Lightroom.
1. Mengimpor Foto
Buka Adobe Lightroom dan impor foto-foto yang ingin Anda edit. Pilih folder atau kamera Anda, lalu pilih foto yang ingin Anda tambahkan ke katalog Lightroom.
2. Tentukan Penyesuaian Dasar
Di panel Pengembangan, Anda akan menemukan berbagai opsi untuk memperbaiki foto Anda. Atur pencahayaan, kontras, kecerahan, dan saturasi sesuai keinginan Anda.
3.Penyesuaian Warna
Gunakan alat HSL/Grayscale untuk mengatur dan memperbaiki warna. Anda dapat menyesuaikan nada, kejenuhan, dan kecerahan untuk masing-masing warna secara terpisah.
4.Pengaturan Kecacatan
Gunakan alat Pensil untuk memperbaiki kecacatan kecil atau noda pada foto. Anda dapat menghapus objek yang mengganggu atau menghilangkan imperfeksi dengan mudah.
5. Terapkan Preset
Adobe Lightroom menyediakan berbagai preset bawaan yang dapat memberikan gaya khusus pada foto Anda. Pilih preset yang sesuai dengan suasana atau gaya yang Anda inginkan.
6. Penyesuaian Lokal
Jika Anda ingin fokus pada area tertentu dari foto, gunakan alat Pensil atau Pembuat Gradasi untuk melakukan penyesuaian lokal pada area tersebut. Ini memungkinkan Anda mengontrol eksposur, kecerahan, dan kontras pada bagian tertentu dari gambar.
7. Pengaturan Cahaya dan Warna
Gunakan alat Kurva Tone dan Kalibrasi untuk mengubah karakteristik cahaya dan warna. Ini memungkinkan Anda untuk menyesuaikan tingkat kecerahan dan kontras dengan lebih mendalam.
8. Simpan dan Bagikan
Setelah Anda puas dengan hasil akhir, klik "Simpan" untuk menyimpan foto Anda. Anda juga dapat membagikannya langsung dari Lightroom ke platform media sosial atau galeri Anda.
Sekarang Anda memiliki dasar-dasar untuk mengoptimalkan foto Anda dengan Adobe Lightroom. Teruslah berlatih dan eksplorasi fitur-fitur lanjutan untuk menciptakan karya seni visual yang memukau!
2. Snapseed
Snapseed adalah aplikasi pengeditan foto yang dikembangkan oleh Google, dan dikenal dengan antarmuka yang sederhana namun kuat. Memiliki berbagai alat pengeditan canggih, Snapseed memungkinkan Anda memperbaiki komposisi, menyesuaikan warna, dan bahkan menambahkan efek unik untuk memberikan sentuhan khusus pada setiap foto Anda.
Snapseed adalah aplikasi pengeditan foto yang powerful dan intuitif yang dikembangkan oleh Google. Dengan antarmuka yang sederhana namun kuat, Snapseed memungkinkan pengguna untuk meningkatkan kualitas dan penampilan foto mereka dengan mudah. Dalam panduan ini, kita akan melihat beberapa langkah dasar untuk memaksimalkan potensi Snapseed.
1.Memilih Foto
Pertama, buka aplikasi Snapseed dan pilih foto yang ingin Anda edit dari galeri ponsel Anda.
2.Menyesuaikan Kecerahan dan Kontras
Langkah berikutnya adalah mengklik pada ikon 'Tune Image' di menu utama. Di sini, Anda dapat menyesuaikan kecerahan, kontras, serta memperbaiki pencahayaan dan bayangan sesuai keinginan.
3.Penyesuaian Warna
Jika Anda ingin mengubah warna atau nada foto, pilih opsi 'White Balance' untuk menyesuaikan suhu warna, atau 'Saturation' untuk intensitas warna.
4.Memperbaiki Komposisi dengan Alat Transformasi
Jika diperlukan, Anda dapat menggunakan alat 'Transform' untuk memperbaiki perspektif atau memutar foto Anda agar terlihat lebih seimbang.
5. Menambahkan Efek dengan 'Looks'
'Snapseed Looks' menyediakan sejumlah filter dan efek pra-didesain yang dapat mengubah tampilan foto Anda secara dramatis. Cukup pilih salah satu yang sesuai dengan suasana yang Anda inginkan.
6.Menyempurnakan dengan Alat Pencarian Selektif
Gunakan alat 'Selective' untuk menyesuaikan area tertentu dari foto, seperti memperbaiki eksposur pada bagian tertentu atau menyesuaikan warna secara selektif.
7.Menambahkan Detail dan Struktur
Pilihan 'Details' memungkinkan Anda untuk meningkatkan ketajaman dan tekstur foto. Namun, gunakan dengan bijak untuk menghindari efek yang terlalu berlebihan.
8.Pilih Hasil Akhir Anda
Setelah selesai mengedit, pilih centang untuk menyimpan foto Anda. Snapseed akan menyimpan versi baru, sehingga Anda selalu dapat membandingkannya dengan aslinya.
Snapseed adalah alat yang luar biasa untuk meningkatkan dan memoles foto Anda. Eksplorasi lebih lanjut dan temukan fitur-fitur lain yang sesuai dengan gaya fotografi Anda sendiri. Semoga tutorial singkat ini membantu Anda memaksimalkan potensi Snapseed!
Saran: Pastikan Anda selalu mem-backup foto Anda sebelum melakukan pengeditan untuk menghindari kehilangan data.
3. VSCO
VSCO adalah aplikasi fotografi yang populer di kalangan fotografer dan penggemar fotografi. Selain alat pengeditan yang kuat, VSCO juga menawarkan berbagai preset filter yang dirancang untuk memberikan sentuhan artistik pada foto Anda. Dengan VSCO, Anda dapat dengan mudah menciptakan suasana dan gaya tertentu dalam setiap gambar.
[VSCO](https://vsco.co/) adalah aplikasi fotografi yang populer yang menawarkan berbagai alat pengeditan dan preset filter untuk memberikan sentuhan artistik pada foto Anda. Dalam tutorial ini, kita akan memandu Anda melalui langkah-langkah dasar untuk memaksimalkan potensi VSCO dan membuat foto Anda lebih menarik.
1. Unduh dan Pasang VSCO
Langkah pertama adalah mengunduh dan memasang aplikasi VSCO dari toko aplikasi ponsel Anda. Setelah diinstal, buka aplikasi dan buat akun jika diperlukan.
2. Pilih dan Muat Foto Anda
Setelah masuk, pilih foto yang ingin Anda edit dari galeri ponsel Anda. VSCO memungkinkan Anda mengimpor foto dari galeri atau mengambil foto baru langsung dari aplikasi.
3. Pilih Preset atau Filter
VSCO menyediakan berbagai preset dan filter yang dapat memberikan suasana khusus pada foto Anda. Jelajahi berbagai opsi dan pilih satu yang cocok dengan gaya atau suasana yang ingin Anda ciptakan.
4. Penyesuaian Eksposur dan Kontras
Jika diperlukan, Anda dapat melakukan penyesuaian eksposur dan kontras untuk memperbaiki pencahayaan dan kedalaman warna pada foto Anda. Gunakan alat yang disediakan oleh VSCO untuk melakukan penyesuaian ini.
5. Koreksi Warna dan Suhu
VSCO memungkinkan Anda untuk mengatur warna dan suhu foto. Anda dapat mengubah nada warna atau membuat foto terlihat lebih hangat atau lebih dingin sesuai dengan keinginan Anda.
6. Kecilkan atau Perbesar Foto
Jika diperlukan, gunakan alat zoom untuk memperbesar atau memperkecil bagian tertentu dari foto Anda. Hal ini memungkinkan Anda untuk menekankan detail atau memperbaiki komposisi.
7. Bagikan dan Simpan
Setelah selesai mengedit, pilih opsi untuk menyimpan atau membagikan foto Anda. Anda dapat membagikannya langsung ke media sosial atau menyimpannya di galeri ponsel Anda.
8. Eksplorasi dan Kembangkan Kreativitas
Jelajahi fitur-fitur lanjutan VSCO seperti penyesuaian kurva, pemotretan manual, dan banyak lagi untuk memperdalam keterampilan pengeditan foto Anda.
Dengan menggunakan VSCO, Anda dapat memberikan sentuhan artistik pada foto Anda dengan mudah. Selamat mencoba!
4. ProCamera
ProCamera adalah aplikasi kamera yang canggih dan serbaguna. Selain memberikan kontrol manual penuh atas pengaturan kamera, ProCamera juga menawarkan mode pemotretan canggih seperti HDR dan LowLight. Dengan aplikasi ini, Anda dapat mengambil foto berkualitas tinggi bahkan dalam kondisi cahaya yang menantang.
ProCamera adalah salah satu aplikasi kamera terdepan yang memberikan kontrol manual penuh atas pengaturan fotografi di ponsel Anda. Dengan berbagai fitur canggih dan antarmuka yang intuitif, ProCamera memungkinkan Anda mengambil foto berkualitas tinggi dengan mudah. Berikut adalah beberapa tips dan trik untuk mengoptimalkan pengalaman fotografi Anda dengan ProCamera:
1. Menggunakan Mode Manual
Salah satu keunggulan utama ProCamera adalah kemampuannya untuk mengatur pengaturan kamera secara manual. Ketika Anda membuka aplikasi, sentuh ikon "M" untuk beralih ke mode manual. Di sini, Anda dapat mengatur ISO, kecepatan rana, fokus, dan eksposur dengan presisi.
2. Memanfaatkan Mode HDR
Mode High Dynamic Range (HDR) di ProCamera memungkinkan Anda untuk mengambil foto dengan rentang dinamis yang lebih luas. Aktifkan mode HDR untuk situasi di mana ada perbedaan cahaya yang besar antara area terang dan gelap, seperti pemandangan atau kondisi cahaya redup.
3. Menggunakan LowLight Plus
ProCamera dilengkapi dengan fitur LowLight Plus yang memungkinkan Anda mengambil foto berkualitas tinggi dalam kondisi pencahayaan yang rendah. Aktifkan fitur ini untuk mengurangi noise dan mempertahankan detail dalam situasi cahaya yang kurang optimal.
4. Menggunakan Grid dan Leveler
ProCamera menyediakan grid dan leveler bawaan yang membantu Anda memastikan horisontalitas dan keseimbangan komposisi foto Anda. Aktifkan grid dan leveler dari menu pengaturan untuk memastikan bahwa gambar Anda terlihat seimbang dan proporsional.
5. Menggunakan Pengaturan Khusus
Di bawah menu pengaturan, Anda akan menemukan berbagai opsi tambahan untuk menyesuaikan pengalaman fotografi Anda. Anda dapat mengatur kualitas file, mengonfigurasi mode pemotretan burst, dan bahkan memilih antarmuka pengguna yang sesuai dengan preferensi Anda.
Dengan menggunakan ProCamera, Anda dapat mengambil foto berkualitas tinggi dengan ponsel Anda dan mendapatkan kontrol penuh atas hasil akhir. Jangan ragu untuk mengeksplorasi fitur-fitur canggih yang ditawarkan oleh ProCamera dan melihat bagaimana Anda dapat meningkatkan keterampilan fotografi Anda.
Jadi, unduh ProCamera sekarang dan rasakan perbedaannya dalam pengalaman fotografi Anda. Semoga artikel ini bermanfaat dan membantu Anda mengambil foto yang lebih luar biasa lagi!
5. Afterlight
Afterlight adalah aplikasi pengeditan foto sederhana namun kuat yang memungkinkan Anda memberikan sentuhan kreatif pada setiap gambar Anda. Dengan berbagai alat pengeditan dan filter yang kreatif, Afterlight adalah teman setia bagi fotografer mobile yang ingin meningkatkan kualitas foto mereka. Berikut adalah panduan cepat untuk memulai dengan Afterlight:
1.Memilih dan Memuat Foto
Buka aplikasi Afterlight dan pilih opsi untuk mengambil foto baru atau memuat foto yang sudah ada di galeri Anda. Setelah foto dimuat, Anda akan diarahkan ke antarmuka pengeditan.
2.Pengeditan Dasar
Di antarmuka pengeditan, Anda akan menemukan berbagai alat dasar seperti penyesuaian kecerahan, kontras, dan suhu warna. Geser slider untuk melihat perubahan yang dihasilkan.
3.Tambahkan Efek dan Filter
Pilih ikon 'Effects' (Efek) untuk mengakses koleksi filter kreatif. Setiap filter memberikan sentuhan khusus pada foto Anda. Coba beberapa filter untuk melihat mana yang sesuai dengan gaya foto Anda.
4.Penyesuaian Detail
Ikuti ke tab 'Tools' (Alat) untuk mengakses lebih banyak opsi pengeditan. Di sini Anda dapat memperbaiki tingkat ketajaman, menghilangkan noise, dan melakukan penyesuaian lain pada detail foto.
5.Penghapusan Objek (Selective Erase)
Jika ada elemen yang ingin Anda hilangkan dari foto, gunakan alat 'Selective Erase'. Dengan cara ini, Anda dapat dengan mudah menghapus objek atau gangguan dari latar belakang.
6. Tambahkan Teks dan Gaya
Tekan ikon 'Text' (Teks) untuk menambahkan kata atau kutipan ke foto Anda. Anda dapat memilih dari berbagai font dan mengatur warna teks sesuai keinginan.
7.Simpan dan Bagikan
Setelah Anda puas dengan hasil akhir, tekan ikon centang untuk menyimpan foto Anda. Anda juga dapat membagikannya langsung ke media sosial atau aplikasi lain dari antarmuka Afterlight.
Kesimpulanya
Afterlight adalah alat pengeditan foto yang intuitif dan kuat yang memungkinkan Anda untuk memberikan sentuhan khusus pada setiap foto Anda. Dengan berbagai fitur kreatif, Anda dapat mengubah foto sederhana menjadi karya seni yang menakjubkan. Jadi, jangan ragu untuk mencoba Afterlight dan biarkan kreativitas Anda mekar!
Dengan lima aplikasi ini di ponsel pintar Anda, Anda memiliki alat yang Anda butuhkan untuk meningkatkan kualitas foto Anda. Apakah Anda seorang profesional atau hanya seorang penggemar fotografi, aplikasi ini akan membantu Anda menghasilkan hasil yang memukau dan mengabadikan momen berharga dalam hidup Anda.
Jadi, jangan ragu untuk mengunduh dan mencoba aplikasi-aplikasi ini, dan saksikan bagaimana mereka mengubah cara Anda memandang fotografi dengan ponsel pintar Anda. Semoga artikel ini bermanfaat dan menginspirasi Anda untuk mengambil foto yang lebih luar biasa lagi